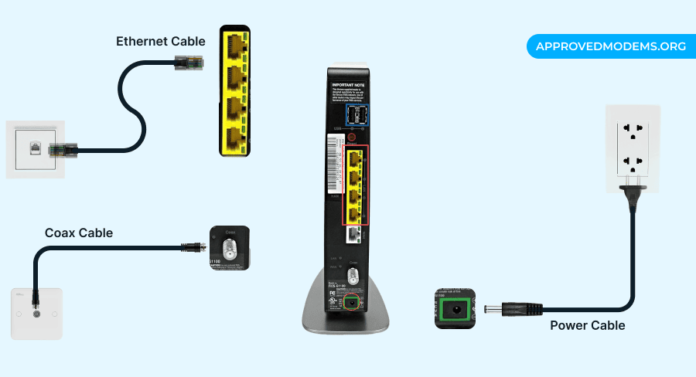Verizon Fios is known for its high-speed Where are dhcp setting verizon fios router internet and reliable service, making it a popular choice for households and businesses alike. One of the critical aspects of managing your network is understanding how to configure your router, particularly the Dynamic Host Configuration Protocol (DHCP) settings. This article will guide you through the importance of DHCP, how it works, and where to find the DHCP settings on your Verizon Fios router.
Understanding DHCP: A Brief Overview
Dynamic Host Configuration Protocol (DHCP) is a network management protocol used to automate the process of configuring devices on IP networks. When you connect a device, such as a computer, smartphone, or smart TV, to a network, it requires an IP address to communicate with other devices. DHCP simplifies this process by automatically assigning IP addresses to devices within a designated range.
How DHCP Works
- Discovery: When a device connects to the network, it sends out a broadcast request (DHCPDISCOVER) looking for available DHCP servers.
- Offer: The DHCP server receives this request and responds with a DHCPOFFER message, which includes an available IP address and configuration information.
- Request: The device receives the offer and responds with a DHCPREQUEST message, indicating that it accepts the offered IP address.
- Acknowledgment: Finally, the DHCP server sends a DHCPACK message to confirm the assignment of the IP address.
Why DHCP is Important
DHCP streamlines network management by:
- Reducing the risk of IP address conflicts.
- Simplifying the addition of new devices.
- Centralizing network configuration management.
- Allowing for easier changes to network settings.
For most home users, the default DHCP settings provided by the Verizon Fios router are sufficient. However, there may be times when you need to adjust these settings, such as when configuring a static IP address for a specific device or optimizing your network performance.
Accessing Your Verizon Fios Router
Before you can change the DHCP settings, you need to access the router’s web interface. Here’s a step-by-step guide to help you log into your Verizon Fios router:
Step 1: Connect to Your Network
Ensure that your device is connected to the Verizon Fios network. You can connect either via Ethernet cable or through Wi-Fi.
Step 2: Open a Web Browser
Open any web browser on your device (Chrome, Firefox, Safari, etc.).
Step 3: Enter the Router’s IP Address
In the address bar, type the router’s default IP address, which is typically 192.168.1.1 for Verizon Fios routers, and press Enter. If this doesn’t work, you can also try.
Step 4: Log In to the Router Interface
You will be prompted to enter your login credentials. If you haven’t changed the default settings, use the following:
- Username:
- Password: This is usually found on a sticker on the router. If you have changed it and forgotten, you may need to reset the router to factory settings.
Once logged in, you will have access to the router’s settings.
Locating the DHCP Settings on Your Verizon Fios Router
After logging into your router, follow these steps to locate the DHCP settings:
Step 1: Navigate to the “My Network” Tab
- On the main menu, look for the “My Network” tab at the top of the page. Click on it to view the connected devices and network settings.
Step 2: Select “Network Connections”
- In the “My Network” section, you will see a list of network components. Click on “Network Connections”. This section displays all network interfaces and connections.
Step 3: Access the DHCP Settings
- Within the “Network Connections” section, you should see a link labeled “DHCP Settings” or “Edit” next to your LAN connection. Click on this link to access the DHCP configuration options.
Step 4: Modify DHCP Settings
In the DHCP settings menu, you will find options to:
- Enable/Disable DHCP: This option allows you to turn DHCP on or off. If you disable it, you will need to assign static IP addresses manually.
- Change DHCP IP Address Range: Here, you can specify the range of IP addresses that the DHCP server can assign to devices on your network. The default range is typically 192.168.1.2 to 192.168.1.254, but you can adjust it based on your requirements.
- Lease Time: You can set the duration for which an IP address is leased to a device. The default lease time is usually set to 24 hours, but you can change it as needed.
- Static DHCP Mapping: If you want certain devices to always receive the same IP address, you can set up static mappings by entering the device’s MAC address and the desired IP address.
Step 5: Save Changes
After making any changes, ensure you click the “Save” or “Apply” button to save your settings. The router may reboot to apply the new settings.
Additional Tips for Managing DHCP on Verizon Fios Router
- Backup Configuration: Before making significant changes to your router settings, it’s wise to back up your current configuration. Most routers offer a backup option in the settings menu.
- Monitor Connected Devices: Keep an eye on the devices connected to your network. You can check this in the “Device List” section, which provides information about the devices currently connected via DHCP.
- Change Default Credentials: For security reasons, it’s advisable to change the default login credentials for your router. This prevents unauthorized access to your network settings.
- Firmware Updates: Regularly check for firmware updates from Verizon. Keeping your router’s firmware up-to-date ensures optimal performance and security.
- Resetting the Router: If you encounter issues and cannot access your router, you may need to reset it to factory settings. This will restore all settings to default, including DHCP settings. To reset, locate the reset button on the back of the router and hold it for about 10 seconds.
Troubleshooting Common DHCP Issues
Even with DHCP’s automated processes, issues can arise. Here are some common problems and solutions:
1. IP Address Conflicts
If two devices on your network are assigned the same IP address, this can lead to connectivity issues. To resolve this:
- Check the device list in the router interface to identify conflicting devices.
- Restart the affected devices to allow them to obtain new IP addresses.
- Consider reducing the DHCP lease time to minimize conflicts.
2. Devices Not Receiving IP Addresses
If a device fails to obtain an IP address, follow these steps:
- Ensure that the device is properly connected to the network.
- Restart the device and check the network settings.
- Check the DHCP settings on the router to ensure DHCP is enabled.
3. Slow Network Performance
If your network experiences slow performance, this could be due to DHCP settings. To troubleshoot:
- Reduce the DHCP lease time to free up IP addresses more frequently.
- Limit the number of connected devices by disconnecting any unused devices.
- Consider upgrading your router if it frequently struggles to handle your network’s demands.
Conclusion
Understanding where to find and how to modify the DHCP settings on your Verizon Fios router is essential for effective network management. With the ability to assign IP addresses automatically, DHCP simplifies device connectivity and enhances network performance. By following the steps outlined in this article, you can efficiently manage your DHCP settings and ensure a smooth and reliable internet experience for all devices on your network.
Whether you need to change the IP address range, set static mappings, or troubleshoot common issues, being familiar with your router’s DHCP settings empowers you to create a tailored network environment that meets your needs. Embracing this knowledge allows you to harness the full potential of your Verizon Fios service while maintaining optimal security and performance.