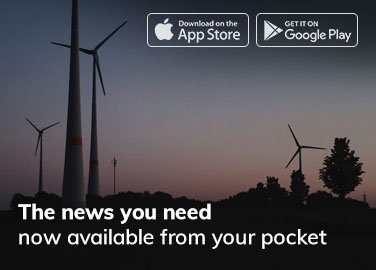In today’s digital age, having a reliable and secure web browser is essential for a smooth online experience. Mozilla Firefox is one of the most popular and widely used web browsers, known for its speed, privacy, and customization options. If you’re looking to get Firefox for your desktop, you’re in the right place! In this article, we’ll walk you through the simple steps to download and install Firefox on your desktop.
Why Choose Firefox?
Before we dive into the installation process, let’s quickly highlight some of the reasons why Firefox is an excellent choice for your desktop:
-
Privacy-focused: Firefox prioritizes your online privacy, blocking trackers and ads by default.
-
Customizable: Personalize your browsing experience with thousands of extensions and themes.
-
Fast and secure: Enjoy speedy browsing and robust security features, including automatic updates.
-
Cross-platform: Use Firefox across multiple devices, including desktop, mobile, and tablet.
Downloading Firefox
To get started, follow these easy steps:
1. Visit the Mozilla Website
Open a web browser (any browser will do!) and navigate to the official Mozilla website: [(link unavailable)]((link unavailable)).
2. Click on the Download Button
In the top-right corner, you’ll see a prominent download button. Click on it to begin the download process.
3. Select Your Language and Operating System
Choose your preferred language and operating system (Windows or macOS) from the dropdown menus.
4. Choose the Installation Method
You’ll be presented with two options:
-
Download Now: Download the installer directly.
-
Download with Firefox: Use the Firefox browser to download the installer (if you already have Firefox installed).
Installing Firefox
Once the download is complete, follow these steps to install Firefox:
1. Run the Installer
Double-click the downloaded installer file (it should be named “Firefox Installer” or similar).
2. Follow the Installation Wizard
The installation wizard will guide you through the process. Click “Next” to proceed.
3. Choose the Installation Location
Select the location where you want to install Firefox. You can choose the default location or specify a different folder.
4. Set Firefox as Your Default Browser (Optional)
You’ll be asked if you want to set Firefox as your default browser. Choose “Yes” or “No” depending on your preference.
5. Finish the Installation
Click “Finish” to complete the installation process.
Launching Firefox
To start using Firefox, follow these final steps:
1. Find Firefox in Your Start Menu (Windows) or Applications Folder (macOS)
Look for the Firefox icon in your Start menu (Windows) or Applications folder (macOS).
2. Launch Firefox
Double-click the Firefox icon to open the browser.
Getting Started with Firefox
Congratulations! You now have Firefox installed on your desktop. Take some time to explore the browser’s features, such as:
-
Customizing your homepage and new tab page
-
Installing extensions and themes
-
Setting up your privacy and security preferences
Conclusion
In this article, we’ve walked you through the simple process of downloading and installing Firefox on your desktop. With its focus on privacy, speed, and customization, Firefox is an excellent choice for anyone looking for a reliable and secure web browser. Happy browsing!