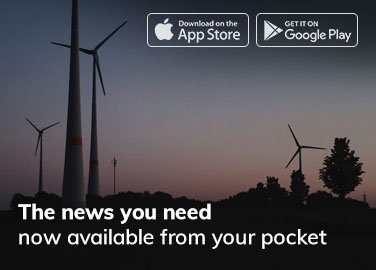In today’s digital age, online privacy has become a growing concern for many individuals. With the increasing amount of personal information shared online, it’s essential to take steps to protect your privacy and security. One way to do this is by using incognito mode while browsing the internet on your computer. In this article, we’ll explore what incognito mode is, how it works, and provide a step-by-step guide on how to use it.
What is Incognito Mode?
Incognito mode, also known as private browsing, is a feature offered by web browsers that allows you to browse the internet privately by not storing your browsing history, search history, or data entered in forms. This means that any websites you visit, cookies, and temporary files will be deleted once you close the incognito window.
How Does Incognito Mode Work?
When you enable incognito mode, your browser creates a temporary session that is separate from your regular browsing session. During this time, your browser will not store:
-
Browsing history
-
Search history
-
Information entered in forms
-
Cookies
-
Temporary files
-
Site data
Additionally, incognito mode will also disable any extensions you have installed, which can help prevent tracking and data collection.
How to Use Incognito Mode on a Computer
Using incognito mode on a computer is a straightforward process. Here are the steps for the most popular browsers:
Google Chrome
-
Open Google Chrome
-
Click on the three vertical dots in the top right corner
-
Select “New incognito window” or press Ctrl + Shift + N (Windows, Linux, or Chrome OS) or Command + Shift + N (Mac)
-
A new incognito window will open, and you can start browsing privately
Mozilla Firefox
-
Open Mozilla Firefox
-
Click on the three horizontal lines in the top right corner
-
Select “New Private Window” or press Ctrl + Shift + P (Windows, Linux, or Chrome OS) or Command + Shift + P (Mac)
-
A new private window will open, and you can start browsing privately
Microsoft Edge
-
Open Microsoft Edge
-
Click on the three horizontal dots in the top right corner
-
Select “New InPrivate window” or press Ctrl + Shift + N (Windows)
-
A new InPrivate window will open, and you can start browsing privately
Safari
-
Open Safari
-
Click on “File” in the top menu bar
-
Select “New Private Window” or press Command + Shift + N
-
A new private window will open, and you can start browsing privately
Tips and Precautions
While incognito mode offers a layer of privacy, it’s essential to understand its limitations. Here are some tips and precautions to keep in mind:
-
Incognito mode does not make you completely anonymous online. Your IP address can still be tracked, and your internet service provider can still monitor your activity.
-
Incognito mode does not protect you from malware or viruses. Make sure you have an antivirus software installed and up to date.
-
Incognito mode does not encrypt your internet connection. Consider using a Virtual Private Network (VPN) for added security.
-
Be cautious when using public computers or public Wi-Fi networks, as they may be compromised with malware or tracking software.
Conclusion
Incognito mode is a valuable feature that can help protect your online privacy and security. By following the steps outlined in this article, you can easily enable incognito mode on your computer and start browsing privately. Remember to always be aware of the limitations of incognito mode and take additional steps to ensure your online safety.