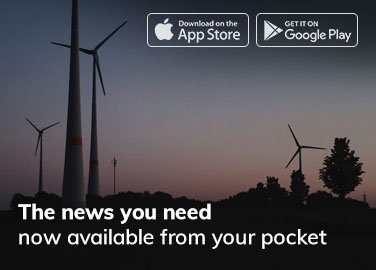The Google Chrome browser has revolutionized the way we access and interact with the internet. With its sleek design, lightning-fast speed, and seamless functionality, it’s no wonder that Chrome has become the go-to browser for millions of users worldwide. However, one of the most exciting aspects of Chrome is its vast array of extensions, which can enhance and customize your browsing experience like never before. In this article, we’ll delve into the world of Chrome extensions, exploring how to freely install and manage them from the Chrome Web Store.
What are Chrome Extensions?
Chrome extensions are small software programs that can be installed on your Chrome browser to add new features, functionality, and customization options. These extensions can range from simple productivity tools to complex software applications, and everything in between. With thousands of extensions available, you can tailor your Chrome browser to suit your specific needs and preferences.
Accessing the Chrome Web Store
The Chrome Web Store is the official hub for Chrome extensions, themes, and apps. To access the Web Store, follow these simple steps:
-
Open Google Chrome on your computer.
-
Click on the three vertical dots in the top right corner of the browser window.
-
Select “More tools” from the dropdown menu.
-
Click on “Extensions.”
-
In the extensions page, click on “Open Chrome Web Store” at the top left corner.
Installing Extensions from the Chrome Web Store
Installing extensions from the Chrome Web Store is a breeze. Here’s how:
-
Browse the Chrome Web Store and find an extension you’d like to install.
-
Click on the extension’s icon to open its details page.
-
Click the “Add to Chrome” button.
-
A pop-up window will appear, asking you to confirm the installation. Click “Add extension.”
-
The extension will be installed and added to your Chrome browser.
Managing Extensions
Once you’ve installed extensions, you’ll need to manage them to ensure they’re working efficiently and effectively. Here’s how:
-
Click on the three vertical dots in the top right corner of the browser window.
-
Select “More tools” from the dropdown menu.
-
Click on “Extensions.”
-
In the extensions page, you’ll see a list of all installed extensions.
-
To enable or disable an extension, toggle the switch next to it.
-
To uninstall an extension, click the “Remove” button next to it.
-
To access an extension’s options or settings, click the “Details” tab next to it.
Top 5 Essential Chrome Extensions
With so many extensions available, it can be overwhelming to choose the right ones. Here are five essential Chrome extensions that can enhance your browsing experience:
-
uBlock Origin: A powerful ad blocker that helps you browse faster and more securely.
-
Grammarly: A writing assistant that helps you improve your grammar, spelling, and punctuation.
-
LastPass: A password manager that securely stores and auto-fills your login credentials.
-
Pocket: A read-it-later app that saves articles and web pages for offline reading.
-
Momentum: A productivity extension that replaces your new tab page with a motivational image and a to-do list.
Conclusion
Chrome extensions can revolutionize your browsing experience, and with the Chrome Web Store, installing and managing them is easier than ever. From productivity tools to entertainment apps, there’s an extension for everyone. By following the simple steps outlined in this article, you can unlock the full potential of Chrome and take your browsing experience to the next level. So, what are you waiting for? Start exploring the Chrome Web Store today and discover a world of possibilities!